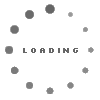Table of Contents
Note that these color/effect changes will only be seen while the text is on screen above your head. You will not be able to see the color/effect changes within any of your text boxes. If you wish to change the color of your text boxes, you will need to do so via the Chat Settings section within the options menu.
Note: All the color names may be typed in either upper or lower case for them to work. Type the color name, a colon, and your text.
| What You Write color: YOUR TEXT |
How Your Text Will Look |
| Default Text |  |
| red: Red Text |  |
| white: White Text |  |
| green: Green Text |  |
| purple: Purple Text |  |
| cyan: Cyan Text |  |
Similarly to the color names, effect names may be typed in either upper or lower case for them to work. Type the effect name, a colon, and your text.
| What You Write effect: YOUR TEXT |
How Your Text Will Look |
| flash1: Flash1 Text |  |
| flash2: Flash2 Text |  |
| flash3: Flash3 Text |  |
| glow1: Glow1 Text |  |
| glow2: Glow2 Text |  |
| glow3: Glow3 Text |  |
| scroll: Scroll Text |  |
| shake: Shake Text | 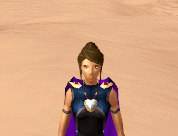 |
| slide: Slide Text |  |
| wave: Wave Text |  |
| wave2: Wave2 Text |  |
When combining colors and effects:
- Always have the color before the effect
- Do not put a space between the color colon and the first letter of the effect
- You cannot use 'wave' and 'scroll' in the same text line
| color:effect: YOUR TEXT | Scroll | Shake | Slide | Wave | Wave2 |
| Red |  |
 |
 |
 |
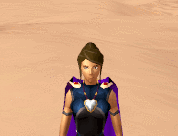 |
| White |  |
 |
 |
 |
 |
| Green |  |
 |
 |
 |
 |
| Purple |  |
 |
 |
 |
 |
| Cyan |  |
 |
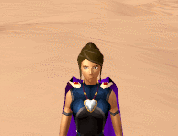 |
 |
 |
- Never combine 2 or more colors or 2 or more effects.
- Color always before effect.
- Never capitalize anything (it will automatically capitalize the first word of your text).
- Always place a colon after the effect name or color name.
These chat spaces can be open to anyone (depending on settings) so it is great mode of communication for minigames and events where anyone is invited to join. They are also used by a lot of Distraction & Diversion groups for things like Penguin Hide and Seek, Shooting Stars, and Evil Trees.
Everyone in game has the ability to set up their own Friends Chat under their name, though a Non-member account with less than 150 total level cannot enter other Friends Chats. A personal Friends Chat is more often used for general chat among friends and for using the Lootshare and Coinshare functions while boss hunting.
Note: It is not recommended to use a Friends Chat for any sort of proper clan. Instead, get a clan charter from within the Clan Camp and start a Clan Chat instead.
Start by clicking the button with green person in front of a yellow gear:

This will take you to the friend chat interface. To join a Friends Chat (either your own or another), press the icon with a green plus inside of a chat bubble, it can be found in the bottom-left corner of the interface: 
Once you've joined a Friends Chat, you'll see a screen similar to this:
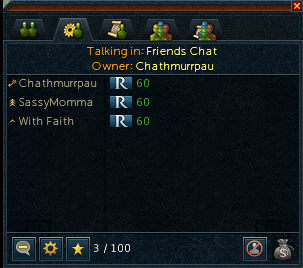
Notice how the green (+) "Join Chat" button has changed to a yellow (-) "Leave Chat" button? You can click this to leave the Friends Chat when you are done.
To the Right of the gear icon you will notice a star icon  Clicking it will open a window which will allow you to set and/or visit your 5 favorite Friends Chats.
Clicking it will open a window which will allow you to set and/or visit your 5 favorite Friends Chats.
To visit one, click the star then choose the desired Friends Chat to join.
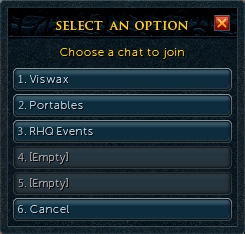
To add a new one, enter the Friends Chat, click the star, then select an empty slot or choose a full one to replace the current one in that slot.
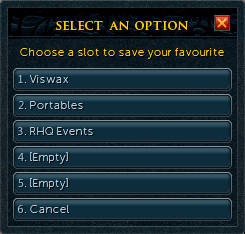
In the bottom right side of the Friends Chat List window, you will notice an icon that looks like a money pouch. When enabled in the settings, and on an appropriate world, lootshare can be activated. Be aware that it will take 2 minutes for the cooldown to end and for you to actually have loot shared so you will want to activate it before starting combat. See the FAQ section for more information about Lootshare and Coinshare.
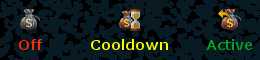
You can talk with people in the Friends Chat in three ways:
- To type a single line of text from any chat window, simply type a / before your message. It will appear as normal (without the /) in the Friends Chat window.
- Enable the Friends Chat window via the “Community” tab (circled in blue – be aware the icon changes with events) on the settings window. If the icon is grayed out (as seen circled in red below) it means that you have the window active on your screen. You may need to locate in a window.
- The Friend Chat window can be added or removed from any window of your choosing, or it can be a window all by itself. This window can be resized to fit the location of your choice.
Note that you will need to make sure that Customization is enabled. This is done by making sure the tiny padlock on the right side of your ribbon bar (circled in green) is opened as seen.
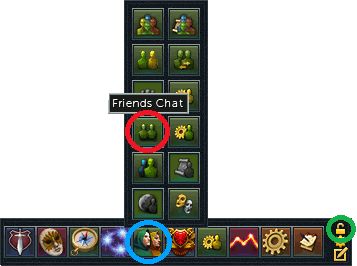
In the chat window the message will be pre-fixed with either "[*Friends Chat name*] *your name*:" if you have the full name option choice or "[FC] *your name*:" if you have the shortened prefix selection in your main chat settings. The text of the message may be changed via the chat options button, within the game options panel. As seen below, the color Purple has been chosen. Note that this will only affect YOUR view of the chat, each person can change it for themselves.
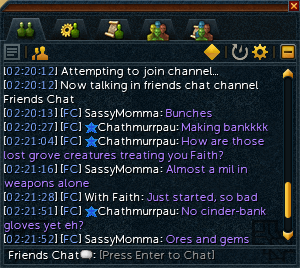
Changing Your Friends Chat Settings
While in your own Friends Chat, you can open the setup window by pressing the gear icon: 
You will see a page like this:
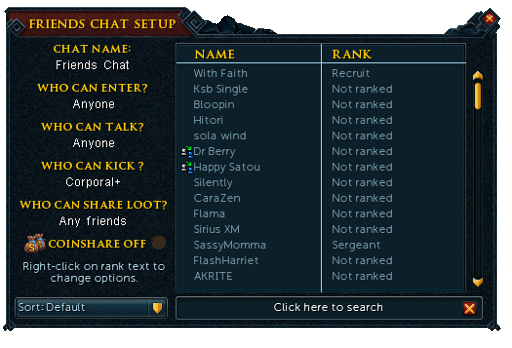
Using this page, you can name your Friends Chat, set permissions in your chat, and give ranks to people who are on your friends list. To name your Friends Chat, simply click the button named 'Chat name' and enter the name you wish; within the 12-character limit.
If you want to rank the people in your Friends Chat, use the right-hand portion of the screen. Simply find the person's name in the list, right-click it, and select the rank you wish to give them. Ranks are explained in more detail below.
On the setup screen there are a few extra buttons extra buttons for setting permissions by rank.
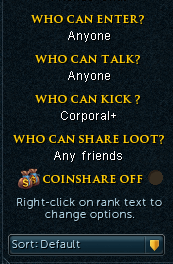
These permissions affect who can join your chat, who can talk in it, who can kick people, your coinshare options, and how your list will be sorted.
If you have the first 2 permissions set to anyone, anyone that knows your name can enter chat and talk in it. If you have who can enter set to anyone, but who can talk set to friends, anyone can join the chat and view what is being said, but only people on your friends list can speak.
You can also set so that only certain ranks can talk, this is handy if you need people to see what is being said as it will stay in the chatbox for longer.
The permission called "Who can kick" determines who can forcibly remove people from your Friends Chat and is determined by a minimum rank. To set the permissions, you will once again need to right-click and choose from a dropdown menu of options. The exceptions to this are the coinshare button and the sort options. The coinshare button is always initially set to off, clicking will turn it on. The sort options are in a simple left-click dropdown menu.
The Friend Chat system allow you to give users many different ranks, below is the list of them.
Priority Level is used when your friend chat is full. If a user that attempts to join a full friend chat, any user that has a lower rank than that user is kicked from the chat, and the higher ranked user given their place.
Note: There is also a rank called "Moderator" reserved for Jagex mods. They have full power over everyone in the clan chat.
| Rank | Priority Level | Information |
 Jagex Moderator Jagex Moderator |
8 | Jagex Moderators can kick or ban anyone. |
 Leader Leader |
7 | The creator of the Friends Chat, can kick or ban anyone (other than Jagex moderators). |
 General General |
6 | The highest rank any clan member can receive, can be given kicking permissions by clan owner |
 Captain Captain |
5 | Can be given kicking permissions by clan owner |
 Lieutenant Lieutenant |
4 | |
 Sergeant Sergeant |
3 | |
 Corporal Corporal |
2 | |
 Recruit Recruit |
1 | Lowest ranking available, can't be given kicking permissions |
 Friends Friends |
0 | People who are not ranked, and are on your friends list |
| Any one else | 0 | People who have joined your friend chat, but aren't on your friends list. They will have no image by their name |
Keeping Your Friends Chat Under Control
There are always those people who like to bend, stretch, tear, or break the rules. Thankfully, the friend chat system allows you some control over this. The simplest, but harshest way to do this is to use the permissions discussed above. These will make it impossible for certain players to join or talk in your friend chat, effectively stopping the problem before it starts. The less harsh, but still effective (assuming you have trustworthy people who use your chat) method is to give certain users kicking power. You can set which ranks have kicking powers using the permissions discussed above. After you do so, anyone with that rank, or above, can kick users from the chat. to kick a user, simply right-click their name and select "Kick user *name*" Kicking a user will remove them from the chat and ban them from returning for one hour, or until the chat becomes completely empty.
Note: You cannot kick someone that is equal to or above you in rank, even if you normally have kicking powers.
The final way of controlling your Friends Chat is through the Ignore List. Any users added to your Ignore List cannot enter your Friends Chat. This is a permanent (or at least until you un-ignore them) way to keep people out of your chat while still allowing others in.
- Do I have to let people into my friend chat or can I just not use it?
- If you don't want your friend chat to be used, simply right click the box that lets you set the name for your chat and select the disable option. Your friend chat is now unusable. To use it again, you must manually re-enable it.
- Can I be reported for things said in a friend chat?
- Yes, speaking in a friend chat is just like speaking publicly. If you break one of the rules, you can still be reported and punished for the offence.
- What is this Lootshare option?
- Lootshare allows a group of people in the same friend chat to share drops from monsters. All people who are in the friend chat and have lootshare activated have a chance of receiving the item from a monster when it is dropped. When they receive an item, the become less likely to receive an item next time, so each person lootsharing will get some drops.
- What is Coinshare?
- Coinshare is an addition to Lootshare. When Coinshare is activated, high level Lootshared drops will be converted into gold and sent to the Grand Exchange. Each player who is within the radius to have a chance to receive the drop will get an even split of the money. The amount of GP that is dropped is based on the items minimum Grand Exchange price. High level drops include dragon items, godsword shards/hilts, and more.
Clan Chats are the official clan channels for clans registered with the Scribe at the Clan Camp. You can only be in one clan at a time and must be invited by someone with appropriate permissions before you get any rank in the channel. As a member of an official clan you will automatically join this channel on login, but you can choose to remain hidden from your clan if you wish.
If you aren't in a clan or wish enter another clan's channel as a guest, you have to do so manually. Guests cannot be given rank in Clan Chats. Clan ranks can decide whether their clan chat is open to guests or not and whether guests can talk or just observe. Clans can set a total level requirement for joining. If a player is invited who doesn't match the clan's requirement, they will not be able to join. If an owner invites a player, it will bypass this check. They can also set up a 'Guest Clan PIN' that will stop uninvited guests from entering the clan. If the PIN is changed, any guests reconnecting to the clan chat will be kicked out and will have to enter the right PIN to re-join.
To start a Clan Chat, you must first start a clan. You can do this by obtaining a Clan charter from the Scribe in the Clan Camp and founding a clan with four other "founders". These can be anyone - friends or strangers. Once you've got four founders (excluding yourself), hand the Charter back to the Scribe.
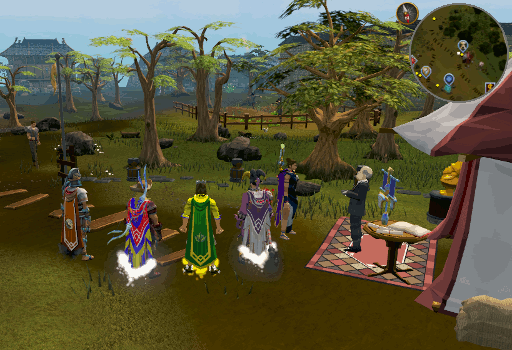
Congratulations, you've just started a clan!
After you've handed in your clan charter, you may choose the design for your clan cloak and vexilium. Every member of your clan may have one of these. Naming a clan chat and ranking members is the same as it is for a friend's chat. To name a clan chat, rank members, and adjust the settings press the following button: 
You will be greeted by the clan Settings window. This includes 3 sections:
- Clanmates – Gives you a list of all the members of the clan. Clicking the arrow to the right of the member will raise a small section that gives you several options including: changing their rank, kicking them, muting them, and banning them from various locations. If a clan member is muted, a broadcast will be sent to Admin+ to inform them of this change and an icon will appear next to their name in Clan Settings. Note that you cannot mute others at or above your rank.

- Clan Settings – Allows you to adjust various details about the way your clan works.

- Permissions – This tab allows you to set what rank is allowed to perform what changes to your clan and its features. Some of these permissions are only available to members of a certain rank or better. See below for more details.

As with the Friends Chat, there are several permissions an administrator+ can alter. These are organized into 5 groups and control different functions. In order to make the adjustments you must be ranked Admin or above, the rank you are adjusting must be lower than your own, and you must currently have the permissions for which you are adding/removing from the other rank. To make the adjustments you will want to select the rank level and the area of adjustment. Be aware that not all ranks can possess some of the permissions. Each specific permission has a minimum level rank which it can be bestowed to.
| Image | Function | Minimum Rank |
 |
Determines if the rank can lock lower ranks from entering the Keep. Does not effect the ability to ban individual players on the Clanmates tab. | Admin |
 |
Determines if the rank can lock lower ranks from entering the Citadel. Does not effect the ability to ban individual players on the Clanmates tab. | Admin |
 |
Determines if the rank can kick lower ranks from the Clan. | Admin |
 |
Determines if the rank can enter the Keep. This setting can only be adjusted by higher ranks with the ability to lock lower ranks out of the Keep. | Recruit |
 |
Determines if the rank can enter the Citadel. This setting can only be adjusted by higher ranks with the ability to lock lower ranks out of the Citadel. | Recruit |
 |
Determines if the rank can choose what will trigger Clan Admin Messages and who will recieve them. | Admin |
 |
Determines if the rank can recruit new members to the clan. | Recruit |
 |
Determines if the rank can start a Rated Clan Wars match. | Recruit |
 |
Determines if the rank can change the information on the signpost in the Citadel. | Admin |
| Image | Function | Minimum Rank |
 |
Determines if the rank can talk in the Clan Chat. | Recruit |
 |
Determines if the rank can kick and ban guests. | Recruit |
| Image | Function | Minimum Rank |
 |
Determines if the rank can create new events in the Administrate tab on the Noticeboard. | Admin |
 |
Determines if the rank can broadcast events from the Noticeboard. | Recruit |
 |
Determines if the rank can begin battles on the Clan Battlefield. | Recruit |
 |
Determines if the rank can vote in the Clan Meeting Tent. | Recruit |
 |
Determines if the rank can start and invite clannies to private clan meetings in the Keep. Ability to start meetings in the Clan Meeting Tent is always set to Admin+. | Recruit |
 |
Determines if the rank can operate the Theatre in the Keep. | Recruit |
 |
Determines if the rank can operate the Party Room in the Keep. | Recruit |
| Image | Function | Minimum Rank |
 |
Determines if the rank can mark a building for upgrade at the next build tick. | Admin |
 |
Determines if the rank can change the layout of the Clan Battlefield. | Recruit |
 |
Determines if the rank can change the Language of the Citadel by speaking with the Head Guard. | Overseer |
 |
Determines if the rank can mark a building for downgrade at the next build tick. | Admin |
 |
Determines if the rank can remove the CLan Avatar habitat. | Admin |
 |
Determines if the rank can set the Clan Avatar's buff slot, choosing which resources it will help gather. | Admin |
 |
Determines if the rank can customize the look of the Clan Avatars. | Admin |
| Image | Function | Minimum Rank |
 |
Determines if the rank can check the resources gathered by other clanmates. | Recruit |
 |
Determines if the rank can adjust the timing of the weekly build tick to an earlier date/time. | Overseer |
 |
Determines if the rank can toggle a skill plot between locked and unlocked. | Admin |
 |
Determines if the rank can set a resource amount target for clanmates to gather each week. | Admin |
The Clan Chat system allow you to give users many different ranks, see the table below for what they are.
| Rank | Information |
 Owner Owner |
Has the ability to kick and ban permanantly, the creator of the clan chat. |
 Deputy Owner Deputy Owner |
Has the ability to kick and ban permanantly, a founder of the clan chat. |
 Overseer Overseer |
Has the ability to kick and ban permanantly |
 Coordinator Coordinator |
|
 Organiser Organiser |
|
 Admin Admin |
|
 General General |
Can be given kicking permissions by clan owner |
 Captain Captain |
|
 Lieutenant Lieutenant |
|
 Sergeant Sergeant |
|
 Corporal Corporal |
|
 Recruit Recruit |
Default rank all new Clannies. |
| Guest | Someone who is simply visiting your Clan Chat. |
Note that Clan owners can demote themselves to Overseer or lower if they wish to remain in clan but no longer can or want to own it.
Mostly given out for fun, clanmates can be assigned "jobs" by the Admin rank or higher.
| Administrator | Adventurer | Advisor | Ambassador | ||||
| Ancienter | Archchancellor | Assassin | Assistant | ||||
| Assistant Secretary | Auditor | Builder | Bishop | ||||
| Conflict Resolution | Council | Counciller | Courier | ||||
| Diplomat | Disciplinary | Druid | Duke | ||||
| Duchess | Elder | Elite Clan Mate | Elite Guard | ||||
| Empress | Event Leader | Event Organiser | Events Leader | ||||
| Expert | Firemaker | Fisher | Forester | ||||
| Formal Mediator | Forum Bumper | Forum Leader | Founder | ||||
| Fresh Meat | Guide | Head Priest | Head Priestess | ||||
| Hero | Heroine | High Council | High Priest | ||||
| Honorary Clanmate | Honour Knight | Hunter | Inactive Clanmate | ||||
| Inquisitor | King | Knight | Lady | ||||
| Legend | Legendary Member | Lord | Low Council | ||||
| Mage | Mayor | Mayoress | Melee Leader | ||||
| Member of the Month | Mentor | Miner | Minigame Leader | ||||
| Missionary | Monk | New Clanmate | New Clanmate Mentor | ||||
| Newbie | Ninja | On Vacation | Paladin | ||||
| President | Priests | Priestess | Prime Minister | ||||
| Prince | Princesses | PvM Leader | Queen | ||||
| Range Leader | Ranger | Recruit | Recruiting Leader | ||||
| Recruiter | Replacement Owner | Retired | Retired Leader | ||||
| Rookie | Royal Knight | Runecrafter | Scapegoat | ||||
| Scout | Scryer | Secretary | Seer | ||||
| Skill Master | Skiller | Skilling Leader | Slayer | ||||
| Smith | Soldier | Squire | Subgroup Leader | ||||
| Summoner | Tank | Thief | Thug | ||||
| Trainee | Treasurer | Troll | Vampire Hunter | ||||
| Veteran Member | War Caller | Warlord | Warmonger | ||||
| Warrior | Witchfinder | Wizard | Woodcutter |
To join a clan chat, you must first be invited to it by a member of that clan with ranking permissions to do so. Once invited, you will be able to see a new screen, the Clan Chat List. This will inform you of all clannies that are currently logged in, what their rank is, what world they are on, and the clan size (if you hover over the number of people currently on).
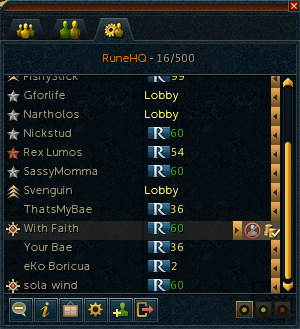
Dependent on your rank, you may also see an arrow on the right side of the window. Clicking it allows you to temporarily kick & ban as well as to view the resources collected, how much was collected, and what their fealty level is if they have capped at the citadel for the current week.
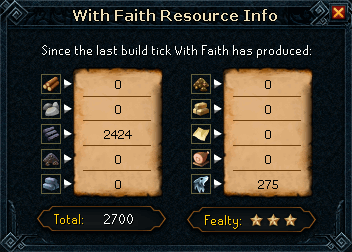
In order to talk with people in the chat, you can either open a window dedicated to the clan chat 
Or simply type a // before your message in any chat window. It will appear as normal (without the //) in the chat window. In the chat window, the message will be pre-fixed with either "[*Clan Chat name*] *your name*:" if you have the full name option choice or "[CC] *your name*:" if you have the shortened prefix selection in your main chat settings. The text of the message will appear in the default color, but may be changed via the chat settings interface accessed by the options menu on the ribbon bar.
There are several new features to the clan chat. Note that some of these buttons will not be visible due to your rank in the clan and the level at which the permission to use them are set.
| Icon | Information |
 |
Clicking this button allows you to temporarily leave your clan chat. It is often used if someone does does not wish to see the discussion for some reason, but still wishes to remain a clannie. |
 |
This button will open up a window which provides details about your clan including: home world, motto, and several other bit of information. 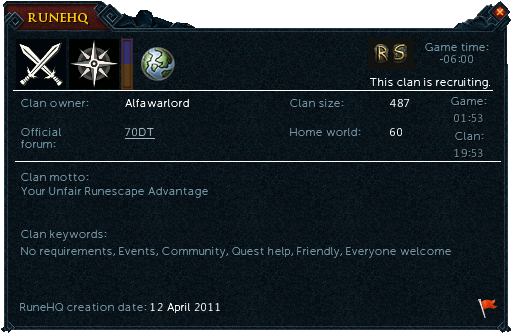 |
 |
This button will open the clan noticeboard window. It could once tell you if and where an avatar was, but with an update, the power of an avatar warden was shared amongst the entire clan. Now the window serves to tell you about any events that your clan may be hosting. |
 |
This icon is only available to those of a certain rank or better. More details about what this interface controls, see the Customization section. |
 |
This button will enable you to invite a new clanmate by clicking it then clicking the person you wish to invite. Once the member has accepted and become part of the clan, there will be a broadcast message in the clan chat announceing your name and who you successfully invited. "[Your Name] has recruited [New Clannie] to the Clan. There are now [Number] members in the Clan." |
 |
Clicking this button will REMOVE you from your clan completely. You will lose your rank and need to be invited back. Do not click this button unless you are sure it is what you want. |
 |
These buttons allow you to change what you are looking at in the window
|
With the 2018 updates, there are now several new broadcasts that can be seen within Clan Chats. Broadcasts can be customised in the Clan Settings tab and include:
- Build Tick move and by whom
- "Clanniversary" dates - Occur every 3 months for the first year, then yearly after that for each person on the date they joined the clan
- Clan member achievements - ie skills and special drops
- Clan member logins in for the first time after 30 days - informs clan of their return and encourages them to welcom the person back
- Clan name change
- Events that are starting within 24 hours - there will be several broadcasts for events at various times before it begins
- Events that have been running for 25 minutes
- Login message
- When a Clan member leaves - when Clan members leave, they are now prompted to provide a reason why. Ranks with the right permission will see this message.
Login Message
A login message will appear for any Clan members upon login whom have been logged out for more than 6 hours when they next login as well as for newly recruited Clanmates. Clan members who don't want to see this message any more can toggle off the message via Chat Settings interface.
The ability to set a login message and adjust the settings for it is only accessable to the Deputy Owner+. It can be adjusted via Right-clicking the 'I' icon in Clan Chat and can be locked behind a bank pin check if desired. Once the login message is changed, it will be broadcast to all ranks what the new message is. Note that Deputy Owner+ cna also check what the current message is by clicking 'Set Login Clan Message' and pressing the check option.
- Can you be in a clan chat and a friend chat at the same time?
- Yes, absolutely! You may also visit another clan chat as a guest at the same time, so that's a total of three different chats!
- How many Clan Chats can you be in at a time?
- Unfortunately, only one at a time. You may join another if you leave the one you are currently in, though.
- Can I be reported for things said in a clan chat?
- Yes, speaking in a clan chat is just like speaking publicly. So if you break one of the rules, you can still be reported, and punished for the offence.
This Special Report was written by ChathMurrpau. Thanks to previous guide writers: thehellkeeper and bilbo_matic2 as well as Keystone, DRAVAN, me4eva, Diedblack, pcon2009, coolgeekz, Im4eversmart for corrections.
This Special Report was entered into the database on Wed, Mar 24, 2004, at 03:21:31 PM by DRAVAN, and it was last updated on Fri, May 17, 2019, at 02:13:18 AM by Chath.
If anything is incorrect or missing, or if you have any new information to submit to this database, please submit it to us on our Content Submissions Forums.
If you see this guide on any other site, please report it to us so we can take legal action against anyone found stealing our content. This guide is copyrighted by RuneHQ, and its use on other sites is expressly forbidden. Do not ask if you can use our guides or images, the answer is and always will be NO!
Print this page with images - Back to the Special Report Index Page - Back to Top